記事のチェックしてますか?(・ω・)ノ

こんにちは、Teresaです(‘◇’)ゞ
いつもは月曜日にMonday Voice!撮って、
お昼ごろには動画公開して、
✤LINE@やFacebookなどで。。。
そして夕方までにはブログも公開して、
同日のうちにメルマガも発行!w
のルーティン
・・・・・なのですが💦
Monday Voice!撮って、
LINE@とFacebookで公開して、
までは頑張れたのですけれど、
ブログとメルマガまでは
ちょっと体力が続きませんでした(;´Д`)
✤年齢と体力の問題ですかねぇ💦💦💦
実は先週末、わたしが主催する
アフィリエイトクラブの定期合宿で
2日間、ほぼしゃべり通しまして。
声がガラガラになるのは、
いつものコトながら・・・、
例えようのない脱力感に襲われまして。
というか「疲労困憊」とは、
こういうコトを言うんだなぁと。
で、月曜日の午後と火曜日の丸1日、
抜け殻になっておりました。
え?( ゚Д゚)( ゚Д゚)( ゚Д゚)
今日もう木曜日なんだけど!?
そうなんですよっ!
今日はもう木曜日なんですよっ!!
・・・何でって、
昨日復活したと思って、
お昼間お買い物に出かけたのですが、
クッソ暑かったモノで、
どうやら熱中症気味に💦💦💦
・・・で、
結局今朝まで寝込んだワケでして💦
(;´Д`)あほぉですね。
・・・
・・・・・
・・・・・・・・
あ・・・アレ!?
読み返してみたら、
言い訳しか書いてないw
文字数は言い訳だけで500文字超えてる!
イヤ、わたしのそんな、
どーでもいい言い訳のために、
500文字も書いているとか、
あほぉの極みなのですけれど。。。
今週のお題はまさに
書いた記事の読み返し!
なのです。
わたしは記事を公開する前、
必ず記事の読み返しをします。
もっと言うと、
小見出しの下ひと塊記事を書いたら、
その部分の読み返しもします。
その詳しい理由は、
今週のMonday Voice!でお話ししたので、
ココでは端折らせていただきまして。
こちらでは、
読み返しをするために使える
てくのろじー(・ω・)ノを
ご紹介しておこうと思っています。
書いた記事の下書きを
読み上げてくれる「てくのろじー」
わたしが使っているPCは、
デスクトップもラップトップも
どちらもWindowsなので。
Windows版の読み上げ機能の使い方
載せておきます。
Wordの読み上げ機能を使う方法✨
今回は、Wordに記事の下書きをコピペして、
その下書き記事を読み上げてもらう
という方法で書いていきます。
1.Wordを開いて準備
公開予定の記事をWordに貼り付けます。
2.読み上げ機能の設定
✤クイックアクセスバーを開きます。

✤クイックアクセスバーが開いたら、
「すべてのコマンド」を選択します。

✤すると・・・
コマンドの選択肢が増えるので、
その中から「読み上げ」を探しだして
「読み上げ」と書かれている上をクリック。
次に「追加」ボタンをクリックします。

✤無事に追加されると、
「読み上げ」が右側の窓に表示されます。
右側に「読み上げ」の表示を確認出来たら、
右下にある「OK」ボタンをクリックして
設定を確定させます。

✤これで読み上げ機能の設定が
完了しましたヾ(@⌒ー⌒@)ノ
テキストの読み上げを使ってみよう
✤読み上げ機能のボタンは、
先ほどのクイックアクセス設定ボタンの
左隣にあります。
読み上げてもらいたいテキストを
選択してから「ボタン」をクリックします。
※全体を読み上げたい時には
「Alt+A」ですべてを選択。
※一部分のみ読み上げたい時は、
その部分のみドラッグして選択します。

✤読み上げを終了する時は、
読み上げを始めた時のボタンを
もう一度クリックすると止まります。
※途中で終了する時ももちろん使えますw

日本語ももちろん読み上げてくれますし、
句読点での「間」も、
ちゃんと空けてくれたりしますが、
やっぱり機械での読み上げなので。。。
ロボットちゃんが読み上げてくれている感は、
どうしようもなくありますw
が、便利な機能ではありますよヾ(@⌒ー⌒@)ノ
記事のチェックしてますか?
ようやく本題に戻って参りましたw
✤ブツブツと長らくもったいぶって
前説が長くなってしまいました💦💦💦
今週のMonday Voice!は
こちらからお聞きくださいませm(_ _)m
Copyright © SAM "Smartphone Affiiate Method" All rights reserved.














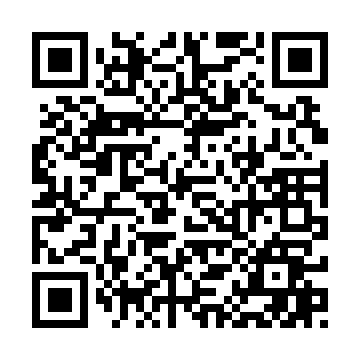

この記事へのコメントはありません。